Where are email rules stored
There are two types of rules in Outlook: server-side and client-only rules. Server-based or client-based rules doesn't indicate where they are stored, but where they are being processed. When you use a Microsoft Exchange account or an Outlook.com account in Outlook, the rules are synchronized and are available on both the server side and the client side. If you use POP e-mail account (such as Yahoo) or IMAP e-mail account (such as Google), the rules aren't synced.
Since Outlook 2003, email rules are stored in the .pst and .ost files rather than .rwz file with your profile name. Since Outlook 2010, rules are stored on a per mailbox basis. If you have multiple accounts configured and they all deliver emails to the same Outlook Data File (.pst and .ost) or Exchange account, this will count as one mailbox.
Backup Outlook Rules
When rules are synchronized or if you use POP or IMAP account, you can backup your Outlook Data File (.pst and .ost), and you will automatically have a backup of your rules as well. You can create a backup copy of your rules by exporting rules to a .rwz file, so that you can transfer rules from one computer to another or share them with others.
Outlook rules are stored in the rules stream (IPM.RuleOrganizer), and each rule can be duplicated as a message in IPM.Rule.Version2.Message. If IPM.RuleOrganizer does not contain the rules stream for some reason, these IPM.Rule.Version2.Message entries can't be exported to a rules stream (.rwz file) for import into Outlook.
Recover disappeared Outlook Rules
If you have multiple mailboxes in your Outlook profile, perform the steps below for each Outlook Data File. When you export rules, they are saved in a file with a .RWZ extension.
- Close Microsoft Outlook and all other mail-enabled applications that may use your Outlook mailbox.
- Download and run PST Walker Viewer. Then, proceed to browse for the .pst or .ost file.
- Select Inbox folder in All Folders pane and click Folder MAPI properties toolbar button.
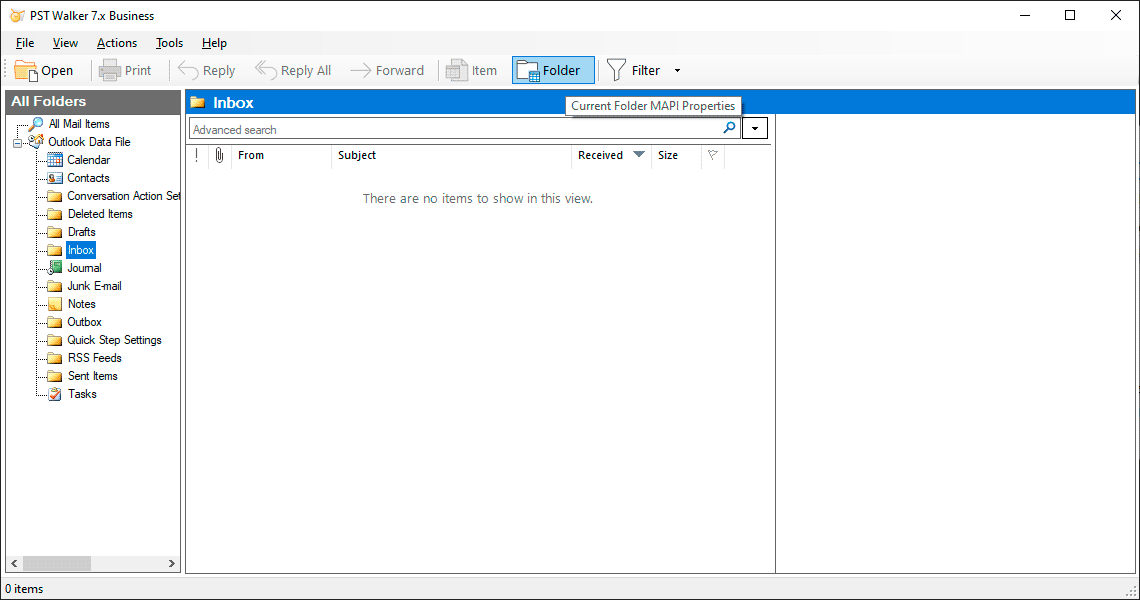
- In the Inbox properties window select Associated Contents tab and find Outlook Rules Organizer (IPM.RuleOrganizer) in left pane.
- Click View Rules and Alerts button.
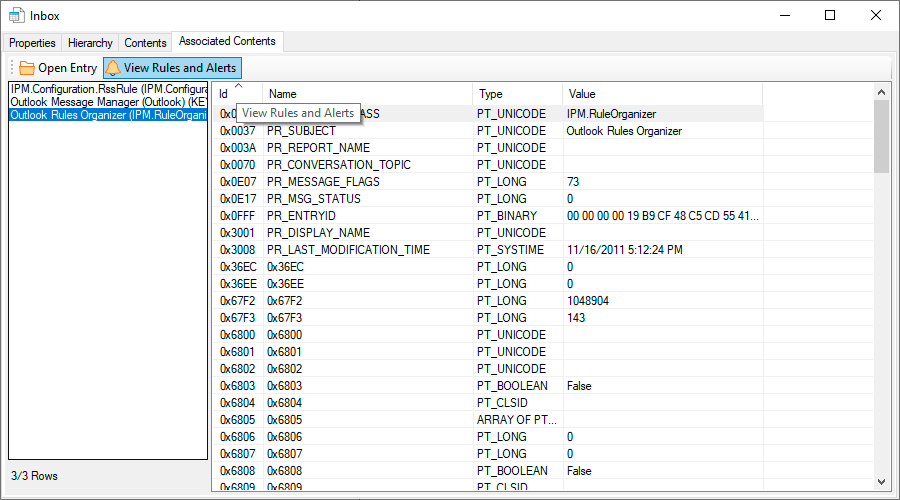
- In the Rules and Alerts window, preview rules and click Export rules... button.
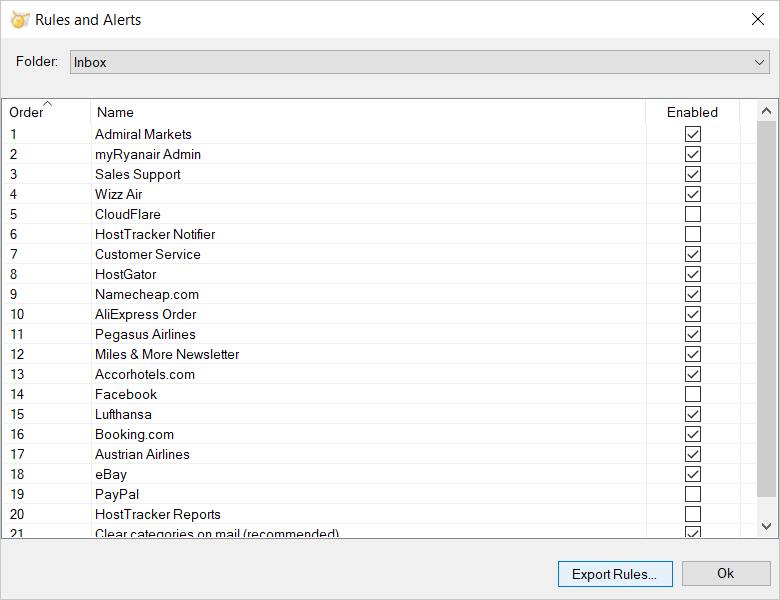
Import Outlook Rules
When you import rules, they are added to the end of the list of rules. You can import only one set of rules at a time.
- in Outlook, open Rules and Alerts dialog.
- Outlook for Microsoft 365, Outlook 2021, Outlook 2019, Outlook 2016, Outlook 2013, Outlook 2010
File-> Manage Rules & Alerts
- Outlook 2007 and Outlook 2003
Tools-> Rules and Alerts…
- Outlook for Microsoft 365, Outlook 2021, Outlook 2019, Outlook 2016, Outlook 2013, Outlook 2010
- If you have more than one e-mail account, in the Apply changes to this folder list, select the Inbox you want and click Options.
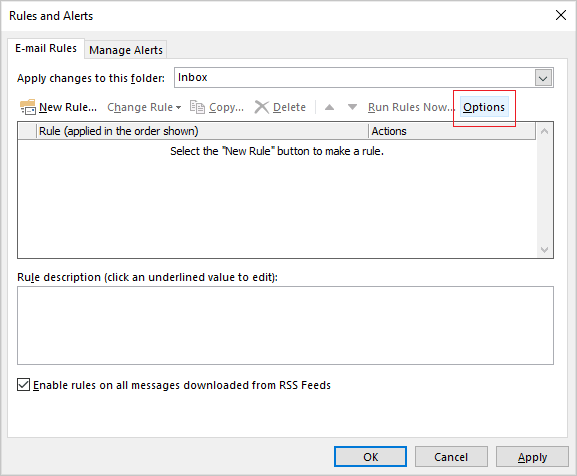
- Click Import Rules.
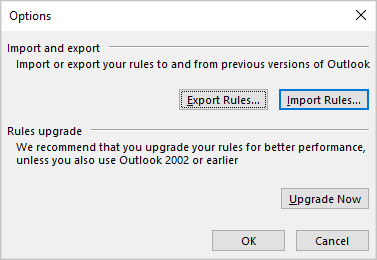
- In the File name box, type the path and file name (Outlook.rwz) for the set of rules you want to import.
- If you want to import a file that contains rules other than Rules Wizard rules, such as rules that are compatible with previous versions of Microsoft Outlook, click the file type in the Files of type list.
- Click Open.
At this point your rules will be created once you click Ok, then Apply.