Recovering emails from an OST file
- Sep 20, 2024
- Outlook»Email Recovery
Compatibility: Outlook for Microsoft 365, Outlook 2021, Outlook 2019, Outlook 2016, Outlook 2013
For most types of accounts, such as IMAP, Microsoft 365, Exchange, and Outlook.com, an Offline Outlook Data File (.ost) is used to store a synchronized copy of your mailbox information on your local computer. In some situations, such as network outages or data corruption, you may need to recover emails from an OST file. In this article, we will discuss some methods to recover emails from an OST file.
Note: In Outlook 2013 and earlier versions, IMAP accounts used an Outlook Data File (.pst).
Rebuilding the OST file
In earlier versions of Outlook, Microsoft previously recommended using the Scanost.exe tool for errors that occur with your offline Outlook Data File (.ost). The Scanost.exe tool is no longer available starting in Outlook 2010. Microsoft now recommends deleting your offline Outlook Data File (.ost) and letting Outlook redownload the information from the server. You might want to rebuild the .ost file in the following situations:
- The connection to Microsoft Exchange is unavailable. Outlook must be online or connected to complete this action.
- Errors have been detected in your .ost file in Outlook.
- Outlook can't open your data file, or Outlook can't open the set of folders.
- Synchronization issues between Outlook and Outlook Web App.
The reason for these errors and other problems in synchronization might be corruption in the .ost file, and in some cases, emails may not be synchronized from the server. When all you have is an ost-file and you can't access your email account via Outlook at the moment anymore either, an alternative to rebuilding the .ost file is to extract the data.
Information: After deleting the .ost file, any items that are saved locally will be lost, such as Calendar, Contacts, Tasks, and any folders marked Local only. In this situation, we recommend backing up your existing .ost file.
Extracting data from the OST file
If you encounter Outlook connection issues or cannot rebuild your .ost file, there are several tools available that can help you recover data from an OST file. These tools can extract emails from .ost files without requiring Microsoft Outlook or a server account connection. They can help you recover important emails, contacts, tasks, and other data from your OST file and save it in various file formats for future use.
Exporting emails using OST PST Viewer
OST PST Viewer can open orphaned, corrupted, encrypted, and password-protected OST files. With this tool, you can export emails from an OST file to various file formats, including MSG, EML, and PST. Follow these steps to export emails from an OST file.
- Close Microsoft Outlook and all other mail-enabled applications that may use your Outlook mailbox.
- Download the OST PST Viewer, and run it on your computer.
- Browse the .ost file you want to recover and click Open.
- Select mailbox folder in All Folders pane, and preview all your items including messages, contacts, appointments, tasks, notes, and journal entries.
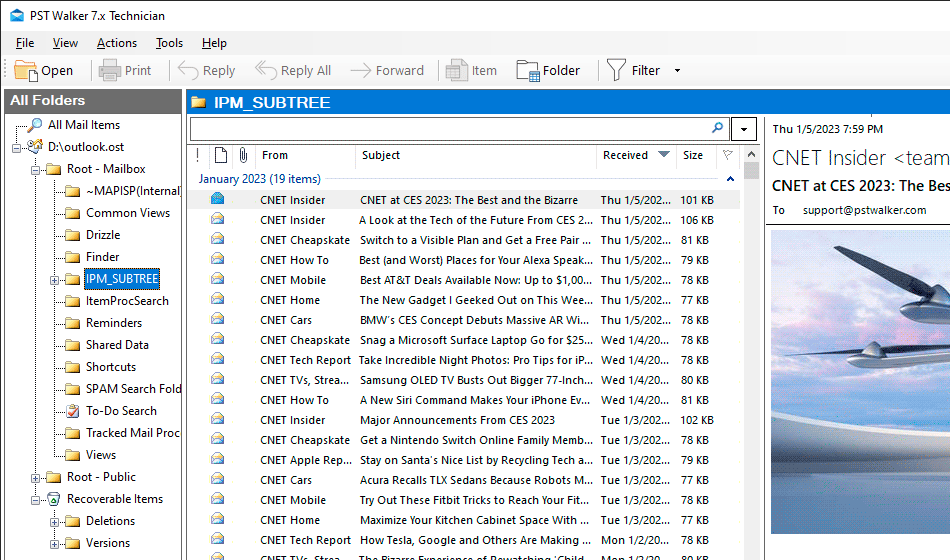
- Go to File > Export.
- Choose the file format for export, then click Ok.
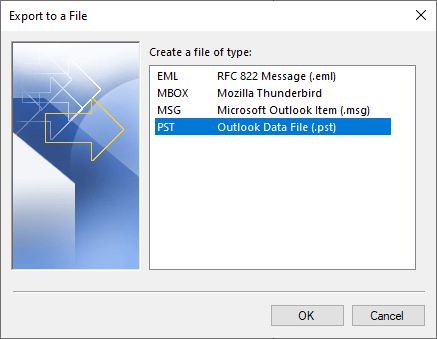
- Choose Current Mailbox and select the destination folder. Optionally, customize additional settings.
- Click Run and wait for the export process to finish.
Are there any limits when recovering data from an .ost file?
There is no limit on the number of OST files that may be recovered. However, certain license plans impose restrictions on the maximum file size permitted for recovery. Typically, these soft limits are not activated during infrequent use; they are designed to prevent the recovery of large volumes of data.
Recovering emails from an OST file using PowerShell
PstScan Pro can bulk recover emails from an OST file in batch scripts using PowerShell, Task Scheduler, and other automation tools. To do this, use the command-line options of the product.
Example 1: Searching .ost mailboxes and exporting items to .pst files
cd "C:\Program Files (x86)\PSTWalker Software\PstScanPro"
$OSTFiles = @("c:\a.ost", "c:\b.ost")
foreach ($OST in $OSTFiles){
.\pstscanpro.exe convert pst -f "$OST" -p "D:\PST-Queries" --% -q:"from:(=bobbymoore@contoso.com OR ""bobby moore"")"
}This example searches c:\a.ost and c:\b.ost mailboxes for items in which the e-mail address equals bobbymoore@contoso.com OR sender name contains bobby moore. The search results are exported to D:\PST-Queries\a.pst and D:\PST-Queries\b.pst
To match an entire phrase, the search string must be enclosed in quotes. All special characters, including quotes, should be escaped using an escape sequence prefixed with a backslash \.
For example:
-q "\"bobby moore\""
Alternatively, for quotes, you may also use double quotes:
-q """bobby moore"""
When running native commands from PowerShell, the arguments are first parsed by PowerShell. Beginning in PowerShell 3.0, you can use the stop-parsing (--%) token to stop PowerShell from interpreting input as PowerShell commands or expressions.
Example 2: Converting all user's .ost files to .pst files
cd C:\Program Files (x86)\PSTWalker Software\PstScanPro
pstscanpro.exe convert pst -f c:\users\*.ost -p "D:\PST files" --srcfoldersThis example convert all .ost files located in the c:\users folder to .pst files to the D:\PST files directory.
See Also
PST Walker Viewer: Guide
This guide provides step-by-step instructions on how to use PST Walker Viewer. Learn how to navigate the interface, open and search for emails, extract attachments, and more.
How to convert OST files to PST format?
Convert OST to PST using three efficient methods that can convert multiple OST files to PST files. Handles corrupted, orphaned, archive, and encrypted .ost files without requiring Microsoft Outlook or a server account connection.
How to recover emails in Outlook for Microsoft 365
Learn how to troubleshoot missing data or emails in Outlook for Microsoft 365, and the steps to recover them if possible. Recover deleted messages in a user's mailbox in Exchange Online.