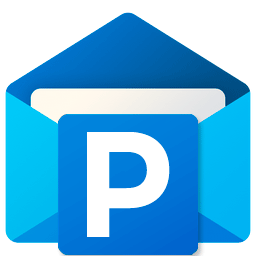Fixes and Workarounds for Outlook Search Issues
- Dec 07, 2023
- Outlook»Search Emails
Outlook for Microsoft 365, Outlook 2021, Outlook 2019, Outlook 2016, Outlook 2013
This page outlines recent issues with Microsoft Outlook search and provides workarounds for fixing problems where Outlook search is not working properly. For issues that are not covered on this page, we offer multiple tools to assist you in resolving a range of Outlook problems.
OST PST Viewer
Open and view multiple .pst and .ost files without Outlook. Recover deleted items and folders, search all Outlook items, and extract emails and attachments in bulk.
Read More →Outlook Search Not Working Properly
There are several reasons why Outlook search may not be working correctly. In this article, we will explore some of the most common Outlook search issues and provide some tips and tricks to help you fix them. Let's take a closer look at each of these issues and how you can fix them:
Outlook Indexing Issues
If your search in Outlook is not yielding the results you expect, it's possible that the indexing of your Microsoft Windows and Office system data files, also known as the search catalog, is incomplete. Some signs of an incomplete index may include partial or no search results are returned, or items that you expect to appear based on your search criteria aren't displayed.
To fix this search issue, you can rebuild your Instant Search catalog. This will restart the indexing of your data files and create a new file that indexes all of your Outlook and Microsoft Windows items.
What data is indexed in Outlook?
The index is made up of folders that you choose. Those choices become the search scope. This is a two-step process. You set the Outlook indexing options, and then you check the search scope.
Set Outlook search options
On the File tab, choose Options > Search. Under Sources, click Indexing Options.
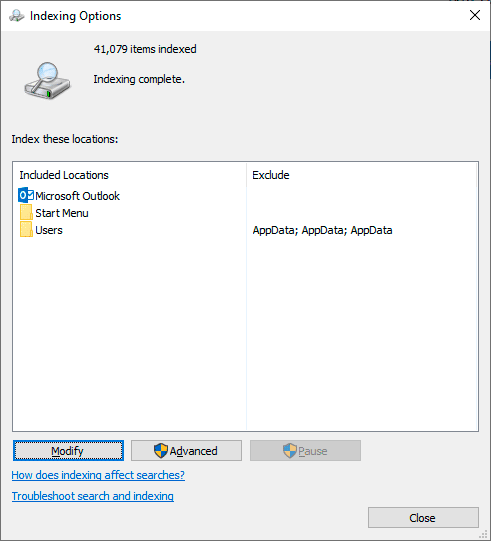
In the Indexing Options dialog box, under Index these locations, make sure Microsoft Outlook is an included location. You can click Modify if necessary to change selected locations.
Check the Outlook search scope
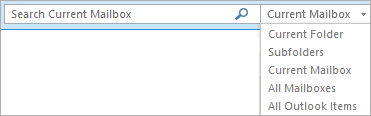
Select Current Folder as the search scope (only for incomplete search results in the Archive Mailbox)
If you use the All Mailboxes or All Outlook Items scopes to search in Outlook, you may find that the Archive Mailbox yields limited or no results. To search for items that have been moved to an auto-expanded archive mailbox, you must search within the folder itself. To do this, select the archive folder in the folder list and choose Current Folder as the search scope. If a folder within an auto-expanded storage area has subfolders, you must search each subfolder individually. For further details, refer to the Overview of unlimited archiving in Microsoft 365.
Outlook Profile Issues
If there is an issue with your Outlook profile, it can also affect the search function. To check the status of your profile, go to File > Account Settings > Account Settings. Select the profile you are having issues with and click Repair. This will repair any profile issues that may be affecting the Outlook search.
Increase the sync slider to download email for the past
You can increase the time in your email account's offline settings so that more or all your emails are cached locally for indexing. To do this:
- Start Outlook.
- Click File > Account Settings > Account Settings.
- On the Email tab, select your email account and click Change.
- Drag the Download email for the past: slider to the desired amount of time or to the far right to All.
- Click Next, and then Done. Close out the window and restart Outlook.
Outlook Search Add-In Issues
Third-party add-ins can sometimes interfere with Outlook search. To check if an add-in is causing the issue, go to File > Options > Add-Ins. Click Go next to Manage: COM Add-ins and uncheck any add-ins that are not essential. This will disable any third-party add-ins that may be causing the Outlook search to not work correctly.
Outlook Configuration Issues
Incorrect configuration settings can also affect Outlook search. To check the configuration, go to File > Options > Search.
Include Deleted items folder
If the missing search results are in the Deleted items folder, you can add this folder to your search results:
- Start Outlook.
- Click File > Options, and then select Search.
- Select the Include messages from the Deleted items folder in each data file when searching in All Items checkbox, and click OK.
- Restart Outlook.
Allow search to show all results
By default, Outlook will display 250 search results. You can increase this to show all results but search will be slower. To do this:
- Start Outlook.
- Click File > Options, and then select Search.
- Clear the Improve search speed by limiting the number of results shown checkbox, and click OK.
- Restart Outlook.
Outlook Application Issues
If none of the above methods fix the issue, it is likely that there is an issue with the Outlook application itself. To fix this, repair the Outlook application by going to Control Panel > Programs and Features > Uninstall or Change a Program. Then, select Microsoft Office, click the Change button, and select Repair. This will repair any issues with the Outlook application that may be causing the search to not work correctly.
Outlook known issues in 2023 updates
- [FIXED] No results when searching in Outlook with Suggested Searches for specific queries
- [FIXED] Incorrect or no results when searching auto-expanding archives in Outlook
- [FIXED] Calendar Week search switches from List View to Agenda Summary View
- [FIXED] No results when searching with the built-in ‘Received’ filter in Outlook
Outlook known issues in 2022 updates
- [WORKAROUND] Can't move searched items to other folders beyond the sync slider limit
- [WORKAROUND] Incorrect or no results when searching auto-expanding archives in Outlook
- [FIXED] Outlook Search might not display recent emails on Windows 11
- [FIXED] Incorrect or no results when searching the Online Archive of a Full Access mailbox
Outlook known issues in 2021 updates
- RESOLVED] Outlook Search not showing recent emails after Windows update KB5008212
- [FIXED] Search results for Find Related Messages in Conversation are incomplete or missing
- [WORKAROUND] Outlook search does not return results after upgrade to Windows 11
- [FIXED] Search results for Outlook Suggested Searches are not accurate, incomplete, or missing
- [FIXED] Outlook Crash when using Search or Search Suggestions
Conclusion
Outlook search issues can be frustrating, but with these tips and tricks, you should be able to troubleshoot and fix the problem quickly. Remember to check the indexing status, profile status, add-ins, configuration settings, and application issues. With a little patience and persistence, you should be able to get Outlook search up and running smoothly again.
See Also
Search multiple .pst and .ost files without Outlook
Learn how to search through multiple .pst and .ost files without using Outlook. With Boolean search, built-in search filters, and regular expressions, you can easily locate essential emails, contacts, and more within multiple Outlook data files.
Searching inside MSG and EML files
There are a few ways you can search content and attachments of MSG and EML files. Instant search, Built-in filters and Advanced boolean search helps you quickly find emails in .msg and .eml files without Outlook.
Boolean Search Syntax
This guide explains boolean search operators, functions and wildcards (AND, OR, NOT, ALL, ATLEASTONE, NEITHER, NOTALL, ?, *)